The Ping Tool is working. It usually takes less than 10 seconds.
How our free Ping Checker works [Guide]
Enter an IP address or a URL in the input box and we will ping it from more than 10 web servers worldwide. The ping utility will help you determine if a server/domain is working and the network is accessible. Map of the server locations from where we will ping the network:
It usually takes less than 10 seconds for the ping test to finish and we will display results in a table with the ping server country, city, sent and received packets, the minimum, maximum and average ping from the location.
This Ping tool uses the Internet Control Message Protocol (ICMP) Echo function as detailed in RFC 792. A small packet will be sent through the network to a given IP address (IPv4) or host name. This packet contains 64 bytes – 56 data bytes and 8 bytes of protocol reader information. The device that sent the packet then waits and listens for a return packet. If the connections are good and the target domain/server is up, a good return packet will be received.
Reading the results from the Ping IP tool
Here is a quick guide on how to interpret the results from the ping checker.
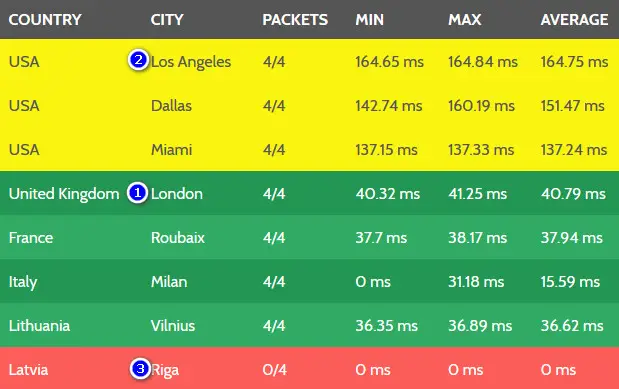
The table will be in 3 colors.
1. Green – this means that the latency of the web address you are pinging from this location is excellent and you don’t need to worry.
2. Yellow – it indicates that the ping is ok for most trivial actions like web browsing, video/audio watching, text chat, etc. but you may have lag if you use the connection for video, audio or gaming.
3. Red – it means that there is no connection from this server location to the IP address or domain name you are pinging. If only one of the locations is red, like the photo above, it means that either our server in this location is down or there is no connection from this region to the one you are sending the ping requests. To see if the problem is in our server, you can try different domain name or IP, e.g cnn.com
If it is red from all locations, this means there is no connection from any server to the web address you want to ping. In this case either the network is misconfigured for that web property, it has no connection to the internet or the connection is closed or you have typed a wrong IP/URL (make sure they are correct and try again).
For the most part, an extra 15ms or so is inconsequential.
Ping IP tool on mobile phones
Our Ping IP/domain tool is web based and responsive and can be used on any modern phone or tablet that has internet connection regardless of the model or operating system. It has been tested on Android, iOS, Windows, Linux and different phones like iPhone, iPad and so on.
With our Ping tool you can check the latency of any IP/URL regardless of your device or technical knowledge.
Ping IP tool alternatives
How to ping an IP on Windows?
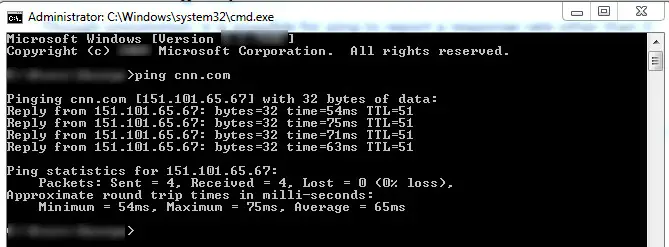
- Open the Start menu or press the Windows key
- In the search box type cmd
- The black screen of the screenshot above will appear. Type in ping <IP address or domain name>
- for this example it is ping cnn.com
- The result will be displayed.
Windows send 4 packets with the ping tool by default. The result will show you if the ping was successful, how many packets were sent, received and lost and what is the latency of the network. Ideally you want all packets to succeed.
How to ping an IP or domain on Linux?
- Open a terminal window
- You can check if a host is alive or not through the following ping command:
$ ping host-name/IP
- Press Ctrl+C for breaking the command
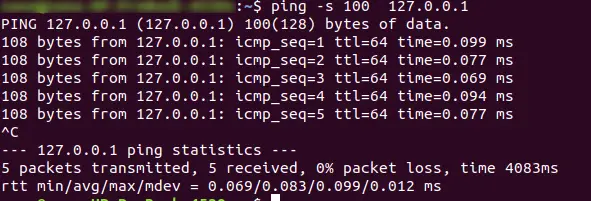
A few basic modifications to the ping tool on linux:
You can increase or decrease the interval between the pings. By default it is 1 second but you can set it to less or more with this command (now it will be every 5 seconds)
ping -i 5 127.0.0.1
If you want it to be less than a second you have to be logged in as root or use sudo like this:
sudo ping -i 0.5 127.0.0.1
You can change the packet size. By default it is 56 bytes but you can make it more or less. In this example I’ll set it to 100 bytes.
ping -s 100 127.0.0.1
You can set the number of packets to be send by the ping tool like this, e.g 5
ping -c 5 127.0.0.1
How to ping an IP or domain on a Mac?
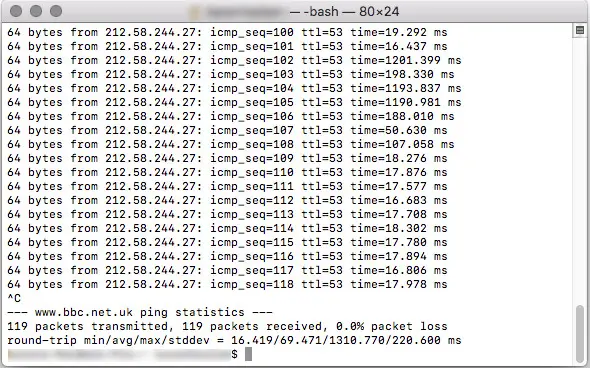
- Open a new Terminal window (it’s located in Applications > Utilities, or you can just start typing it in Spotlight).
- Enter “ping” followed by the IP address or domain name. To Ping the CNN enter ping 151.101.129.67 or ping cnn.com
- Press Return.
- Let the ping program run. Like on Linux the terminal repeatedly sends packets and tests the ping of the network. To stop it press Ctrl + C when you are finished to quit the ping test.
A few things to bear in mind – Many locations you interact with will not be in your state or country. 15ms represents – very roughly – 2000 miles distance. Sites halfway around the world will have pings over 300ms, so 15ms is not important. It is not unreasonable, although wifi need not add more the 5ms in typical networks.
You an sometimes compensate for response time with throughput – For example – with VOIP applications you can do tighter compression and reduce the packet size to somewhat compensate. A higher MOS can also help. In a pure VOIP connection, VOIP works fine with < 30ms latency, and in reality, it works acceptably with > 200ms latency [ see Cellphones, long distance calls ].
